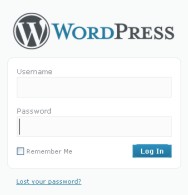Salah satu keunggulan WordPress yang sangat berguna bagi kita yang tidak memiliki koneksi internet sendiri adalah kapabilitasnya untuk dioperasikan secara offline .
Tools yang diperlukan adalah software xampplite yang berfungsi sebagai virtual host atau webhosting virtual tempat kita meletakkan file-file yang kita gunakan untuk membangun blog WordPress kita. xampplite dapat anda download secara gratis di situs apachefriends.org karena merupakan freeware. Untuk mempermudah, saya menyarankan untuk mendownload file yang berbentuk zip (ukuran sekitar 50 mb).
Tools yang kedua tentunya CMS WordPress yang versi terbarunya dapat didownload di situs wordpress.org. Nah, setelah kedua bahan sudah kita dapatkan, kita tinggal mempraktekkan resep untuk meramunya.
Langkah-langkah Instalasi WordPress
Unzip atau extract xampplite ke salah satu directory utama pada PC. misal C:\xampplite atau D:\xampplite. Peletakan folder xampplite yang bukan pada directory utama akan menyebabkan program tidak dapat dioperasikan.
Masuk ke folder xampplite dan jalankan file xampp-control.exe hingga muncul jendela XAMPP Control Panel Aplication. Klik tombol Start di sebelah menu Apache dan menu MySql sehingga muncul tulisan running berwarna hijau (lihat gambar).
Jalankan web browser anda (kebetulan saya menggunakan Mozilla Firefox). Pada bagian address/alamat ketik localhost kemudian tekan enter. Jika berhasil maka halaman welcome page dari xampp akan muncul. Pilih bahasa, dan anda akan dibawa masuk ke main page.
Di sebelah kiri terdapat deretan menu-menu utama. Di deretan sebelah kiri bawah, pada menu tools terdapat submenu phpMyAdmin. Klik pada menu tersebut, kita akan dibawa pada setting database MySql. Pada form Create new database kita isi nama database kita. Sebagai contoh ketikkan bagaswaras, kemudian tekan create. Sebuah database baru bernama bagaswaras sudah berhasil dibuat. Setelah itu kita tinggalkan dulu web browser kita.
Kita akan mulai menginstall WordPress pada localhost. Extract file wordpress (version).zip ke dalam folder C:\xampplite\htdocs\… (di sini saya mengandaikan folder xampplite berada di drive C).
Masuk ke C:\xampplite\htdocs\…. Cari folder wordpress dan ganti nama folder tersebut menjadi bagaswaras sesuai database yang sebelumnya kita buat.
Masuk ke dalam folder bagaswaras (yang sebelumnya bernama wordpress). Kemudian buka file dengan nama wp-config-sample.php dengan menggunakan Notepad atau Wordpad. Di dalamnya akan kita temui tulisan sebagai berikut :
// ** MySQL settings – You can get this info from your web host ** //
/** The name of the database for WordPress */
define(’DB_NAME’, ‘putyourdbnamehere’);
/** MySQL database username */
define(’DB_USER’, ‘usernamehere’);
/** MySQL database password */
define(’DB_PASSWORD’, ‘yourpasswordhere’);
Ganti tulisan putyourdbnamehere pada DB_NAME dengan bagaswaras. Pada DB_USER, ganti usernamehere dengan root. Kemudian hapus tulisan yourpasswordhere pada DB_PASSWORD sehingga dua tanda petik ( ‘ ) berdempetan. Simpan file tersebut lalu tutup.
Ubah nama file wp-config-sample.php yang tadi sudah kita edit isinya menjadi wp-config.php.
Buka kembali web browser. Pada form alamat ketikkan localhost/bagaswaras kemudian tekan enter. Anda akan dihadapkan pada form instalasi WordPress. Isikan nama blog dan alamat E-mai kemudian klik Install WordPress.
Default username adalah admin. Catat password yang sudah di generate secara otomatis karena hanya akan ditampilkan sekali. Pada langkah berikutnya, untuk login kita harus menggunakan password tersebut, meskipun setelah itu kita dapat mengubahnya sekehendak kita. Setelah mencatat password, klik Log in.
Sekarang anda harus login ke WordPress. Isikan admin pada form username dan isikan password yang tadi telah dicatat pada form password. Setelah itu klik log in untuk masuk ke dashboard.
Anda telah berhasil menginstall wordpress offline